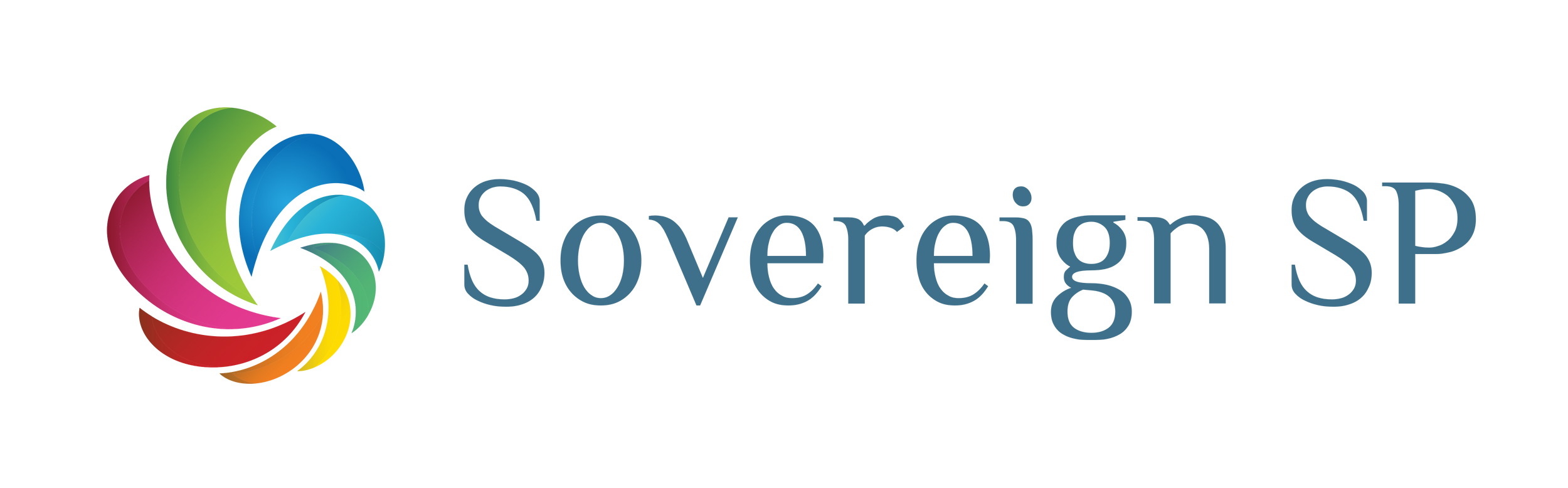Moving data with M365, SharePoint, and Power Automate
- Ron Schindler
- Nov 18, 2021
- 4 min read
Updated: Sep 7, 2022
We have created a form to help people request information from our company. This is created in Microsoft Forms.

Some advantages of using Microsoft Forms are:
1. We can easily integrate with Power Automate, and SharePoint to gather and manipulate the data.
2. We can share the form through a link, email, QR code, or even embed it into a website.
3. We can shorten the URL for social posting.
4. We can make a multilingual form.
5. We can share it for collaboration or give it to someone else as a template.
We next create a SharePoint list to collect our data. This must have at least the fields from our form but can contain more if you need. Here are the fields that mine has:

Grabbing the information from Microsoft Forms and putting it into SharePoint is done through a flow in Power Automate.
The trigger is activated when a form is filled out and submitted.

We are then going to create some content for the email that we will send out. Since certain information is going to be requested from the form, we will create variables to cover all the response choices from the Microsoft Form. These were our choices:

The first topic is Project Management so here is what the variable would look like:

A variable is used so that we don't have to type in all the text every time we want to call it up. The message is done with some simple html tags to give it a bold title and to italicize the product title. We also put a link into the text so they can just click on the word “HERE”. We do this for each choice that they could choose on the form.


Once we finish creating these variables, we then need one more variable that will help us build a dynamic email when there might be more than one choice selected. We will call this InfoNeeded Dynamic Variable. Notice that the Value is not filled in as it was in the other variables. We are going to fill this later on based on conditions.

We now need to get our responses from the form and create items in our SharePoint list. This list will collect information from the form so that we can keep it for later automations. We use an apply to each action and use the list of responses as our output.

We create a Get response details action for the form.

We now need a SharePoint action called Create Item where we will link up our Form fields with our SharePoint list fields.

If you have lots of SharePoint fields that don’t really relate to the Form, you might want to create a simple view in SharePoint that just shows the fields related to the Form. Then, in the Create item action, choose to Show advanced options at the bottom. Go back up to the top of the action and now you will be able to filter it by views.

This also helps in the reliability of the flow and helps to not change other information you may not want to affect.
Still within our Apply to each container, we are going to build our dynamic responder content for the variable InfoNeeded. We do this with some conditions, set variable actions, and some append to string variables.
Our first condition will check to see if our response from the form contains the choice Project Management. If Yes, then we set the InfoNeeded variable that we already created to Project Management – Variable PM.

If no, then nothing is done and it goes on to the next condition. Notice there is a line return after the variable. This way, if there are other choices appended, they will be on a separate line.
The next condition is similar but with one big change, instead of setting the variable, we append to string variable. Now if nothing came from the first set variable, that’s ok because it will just append this information to nothing in the variable. Then we add a line break after the variable.

Each condition after this is similar. Condition 3 is checking to see if they chose Office 365 info. If they did, then it appends that variable to the string of variables:

And here is condition 4 that checks to see if they needed information on Process Automation. Notice there is not a line break after the variable because this would be the last one and would not need anything that is not able to be added in the email itself.

Ok, now we put everything together in our email.
We first use dynamic content from the form that asked for the person’s email address to fill in the To field. We put in any subject that we want, and then start with the body of the email.

Using dynamic content, our own content, and variables, we create the email.
Let’s say that our interested party checked the Document Management box and the Process Automation box on our Microsoft Form. They should receive an email like this one:

As you think about the mechanics of this exercise, try to think of all the ways you could use this to do similar marketing surveys, employee satisfaction surveys, surveys on websites, and more.
Here is a link to try the content for yourself:
Link to InfoRequested: https://forms.office.com/r/EX39v0Xj0P
Here is a link to rank this blog:
Link to Feedback: https://forms.office.com/r/9Mxxdej9tc
Power Apps you can buy and modify -