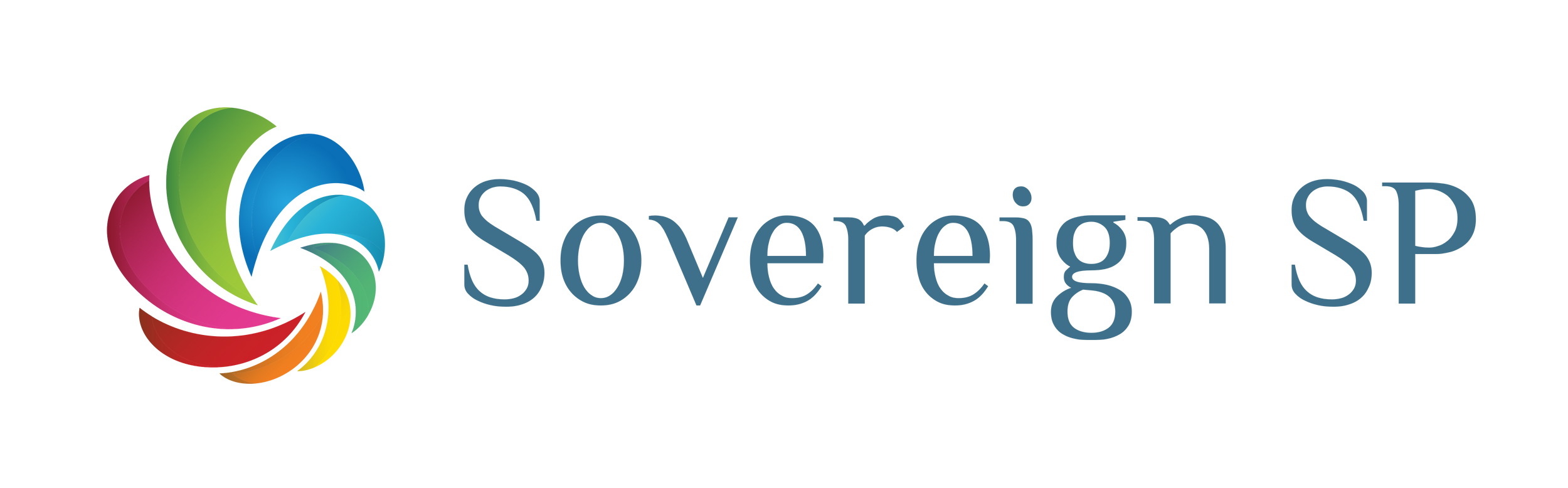Streamlining Processes: Automating Microsoft Forms with SharePoint and Power Automate
- Sovereign SP
- Mar 13, 2024
- 3 min read

In today's fast-paced business environment, efficiency and automation are more than just buzzwords—they're essential components of successful operations. Automating routine tasks can save time, reduce errors, and allow your team to focus on more strategic activities. Microsoft's ecosystem offers powerful tools to streamline processes, notably through the integration of Microsoft Forms, SharePoint, and Power Automate. In this guide, we'll walk you through the steps to automate a process starting from collecting data with Microsoft Forms, storing this data in a SharePoint list, and using Power Automate to update status fields and send email notifications to responders.
Step 1: Setting Up Automation of Forms

The first step in our automation journey is to create a form in Microsoft Forms. This tool allows you to quickly generate custom forms for surveys, quizzes, and feedback.
Create a New Form: Go to Microsoft Forms and select "New Form". Give your form a title and description.
Add Questions: Click on "Add new" to insert questions. You can choose from multiple-choice, text, rating, or date questions, among others.
Adjust Settings: Under the "Settings" tab, configure your form's options, such as who can respond and whether responses are anonymous.
Step 2: Storing Responses in a SharePoint List
Once your form is live and collecting responses, you'll want to store this data in a structured way. SharePoint lists offer a flexible method to organize, manage, and analyze data.
Create a SharePoint List: Navigate to your SharePoint site, select "New" and then "List". Name your list and add columns that correspond to the questions in your Microsoft Form.
Manual Input or Power Automate: Initially, you can manually input data from Forms into your SharePoint list. However, for automation, proceed to the next steps.
Step 3: Automating with Power Automate
Power Automate (formerly known as Microsoft Flow) is where the magic of automation happens. We will set up a flow that automatically updates a SharePoint list with new form responses, updates status fields, and sends email notifications.
Automating Data Entry into SharePoint
Create a New Flow: Go to Power Automate and select "Create" > "Automated cloud flow". Name your flow.
Trigger: Choose the "When a new response is submitted" Microsoft Forms trigger and select your form.
Get Response Details: Add a new action, "Get response details" from Microsoft Forms, and specify the form and response ID from the trigger.
Create Item in SharePoint: Add a "Create item" SharePoint action. Select your site and list, then match the form response details to your list columns.
Updating Status Fields and Sending Emails
Add a Condition: To update status fields based on specific criteria, add a "Condition" action. Define your condition based on the form responses or SharePoint list items.
Configure Actions: If the condition is met, use the "Update item" action to change the status field in your SharePoint list. Otherwise, you can configure alternative actions.
Send an Email: To notify form responders, add the "Send an email" action from the Office 365 Outlook or Outlook.com connector. Use the respondent's email address from the form response details, craft your message, and specify any additional details.
Testing and Adjusting
Before fully implementing your automated process, it's crucial to test and refine it:
Submit test responses to your form and monitor the flow runs in Power Automate.
Verify that data is accurately entered into the SharePoint list and that status updates and emails are executed as intended.
Conclusion
By leveraging Microsoft Forms, SharePoint, and Power Automate, you can create a seamless workflow that automates the collection, storage, and management of data. This not only improves efficiency but also enhances the accuracy of your operations. Remember, the key to successful automation is continuous testing and adjustment. Embrace these tools and unlock the potential of automation within your organization.
When you need help moving to the next level of your automation or Power Platform skills, reach out to our experts at www.SovereignSP.com.